Orthographic View Camera in 3ds Max
Probably most of those involved in architectural 3D visualization have faced the need to create images with no perspective distortion. For example, an axonometric projection of a building or even flat interior plans as a guide for interior builders and decorators. Sometimes the question arises: "How to render a facade without perspective with VRayPhysicalCamera?". This hint will answer this question and explain how to visualize images without distorting perspective in 3ds max and V-Ray in particular.

The answer to the question about orthographic projection with VRayPhysicalCamera is quite simple: with VRayPhysicalCamera you can't have a technically strict orthogonal view.
In fact, the perspective is a distortion of dimensions and shapes of objects in their visual observation. It is specific not only to any camera lenses, but to the human eye also. Speaking in the aspect of traditional photography, perception of the perspective distortions of the human eye, for example, close to those in the so-called normal lens. The strongest perspective distortions are in the wide-angle lenses with small focal length. And in contrast, less perspective distortion observed in telephoto lenses with long focal length.
It is these distortions that cameras and viewports of 3D software are mimic.
It is easy to guess that to get rid of perspective, you simply need to increase the focal length, simulating the telephoto lens and reducing the perspective distortions to a minimum. However, as in real photography, the changing of the focal length also changes the camera's zoom and angle of view. This makes a need to carry the camera to a considerable distance from the subject, so that the shot hit the same part of the scene, as in the shot with a smaller focal length.
The* focal length* setting is responsible for a VRayPhysicalCamera focal length. To achieve results that are very close to the orthogonal projection, it is necessary to increase this parameter. Typically 3000-5000 mm would be enough to significantly minimize perspective distortion. Also you should move the camera back at a considerable distance for all objects to be completely in the shot.
In any case, it will be only the relative visual similarity with the orthogonal projection, while in fact not being it:
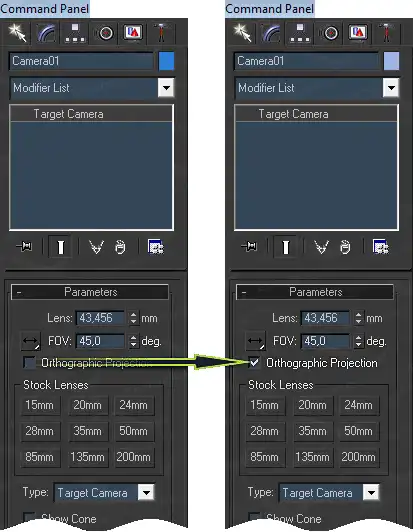
The real orthographic projection can be obtained using standard 3ds max camera. To do this, just replace VRayPhysicalCamera with standard and activate the appropriate function in it.
Take a look at the bike picture. At the first visualization it looks pretty standard, like any forward-looking photo, but at the second picture it looks more like a color drawing than a photo. This is especially evident at the handlebar. In the first case the both left and right red handles are clearly distinguishable, which go into perspective and distort, while in the second case even the left hand is virtually invisible. It is visible strictly on the side only and has no perspective distortion.
If your scene is initially configured for visualization with VRayPhysicalCamera, you can simply change it to standard 3ds Max camera using a few basic operations. You can learn how to do it from the switching from VRayPhysicalCamera to Standard 3ds Max Target Camera hint.
The Orthographic Projection option is responsible for the reconfiguration of the standard camera from perspective into orthogonal. It is located in the camera settings Parameters rollout. Simply set the checkbox near Orthographic Projection and the camera will be orthogonal without any even minimal perspective distortion.
Whether to use VRayPhysicalCamera with intense settings or an present feature of a standard 3ds Max camera is rather a matter of taste than of a principle correctness. The desired result can be achieved in both ways. Pick the one that is comfortable and easier. We hope that this lesson has helped to answer the frequently asked question about how to do render without perspective distortion in the V-Ray.
Have a beautiful and precise ortho-renderings! :)
Questions and suggestions regarding this tutorial please leave in comments below.
Share
Please share if you like it!