Gamma 2.2 Quick Setup for 3ds Max & V-Ray
This is a shortcut on how to get 3ds Max 2008 and V-Ray 1.5 to work with gamma correction 2.2. It contains step-by-step instructions illustrated with the appropriate screenshots. If you do not want to delve deep into the theory, but just want to set up your workflow to work with gamma 2.2, this guide will help you in minutes. If you're a 3ds Max user but not a V-Ray user, that's fine too. You will probably quickly find an corresponding option in your 3D visualization software.
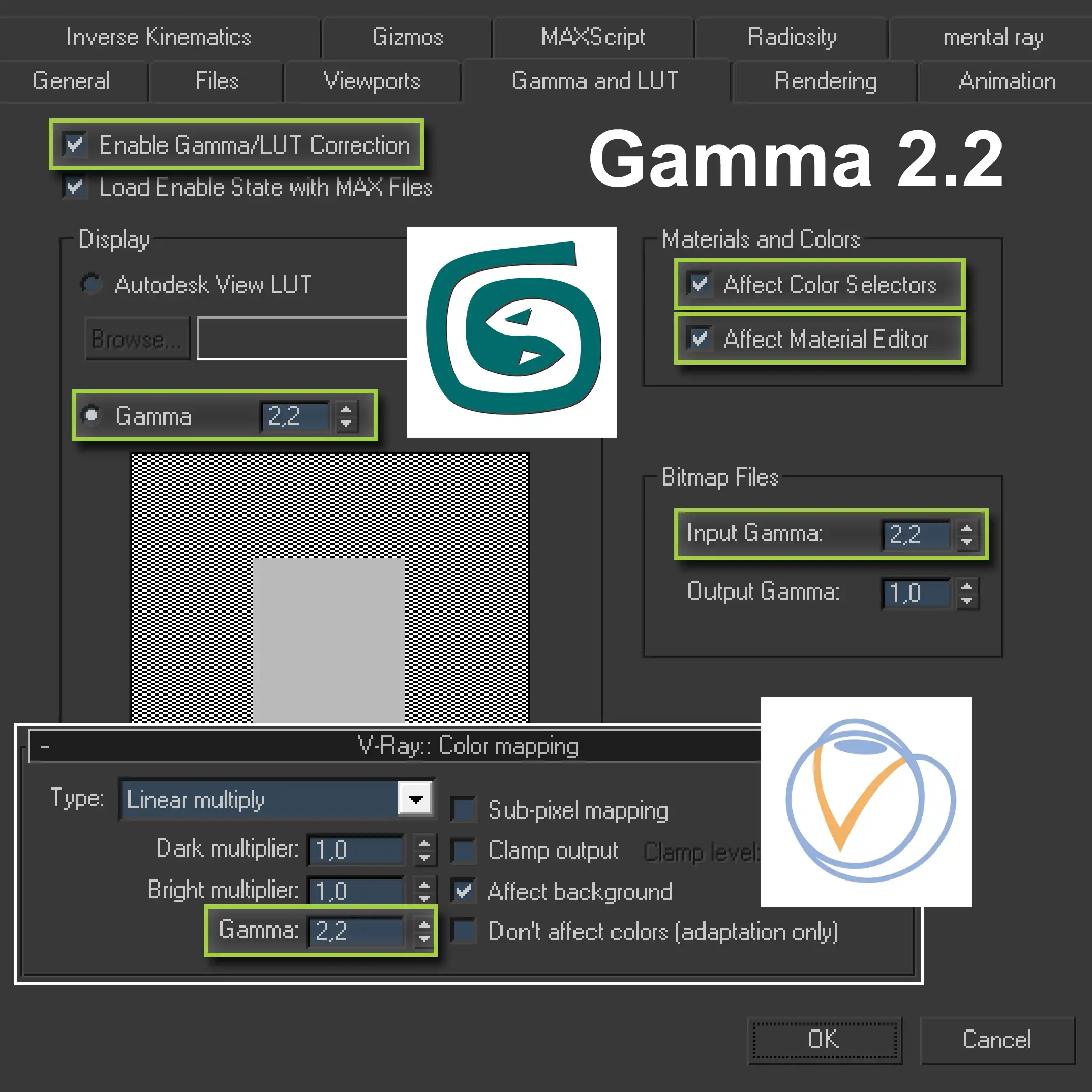
This article was written in times of 3ds Max 2008 and V-Ray 1.5. Back then, Input and Output Gamma values for both, 3ds max and for V-Ray were linear, ie 1.0 by default. In order to get 3D visualizations that look right, they need to be brought to gamma 2.2, or rather to say, the rendering software must take into account gamma correction, especially when working with raster (textures, renderer output). Therefore, the software must be configured to work with gamma 2.2. This mini-tutorial actually describes gamma 2.2 setup process on 3ds Max and V-Ray example.
Very quickly, photorealistic rendering from fancy 3d-award galleries smoothly migrates to everyday life and became a industrial standard, especially for product renderings and architectural visualizations. A little time has passed (6 years actually) since this article was written, when it became clear to many software developers that gamma 2.2 should be defaulted to 3D rendering programs, including 3ds Max developers. Thus, for 3ds Max 2014 and later versions, Gamma 2.2 has become a default value. V-Ray developers have also adapted to this.
Nowadays, overall "gamma related things" become much easier and slightly differs from described here. Lets say, you no longer need to setup gamma correction on 3ds max first install.
Despite most of default gamma troubles is gone, the current article written in educational story style and can be useful for anyone who is interested in "Input" and "Output" Gamma concepts and setup methods for the raster maps in 3ds max!
This is a brief instructions about how to change Gamma from 1.0 to 2.2 in 3ds Max & V-Ray. A complete Gamma 2.2 tutorial with a bit of theory can be found at: Using Gamma 2.2 Complete Guide
In order to use gamma 2.2 with 3ds Max + V-Ray, just follow these few easy steps:
1. Change the Gamma value in which V-Ray renderer works. To do this find the drop-down tab "V-Ray: Color mapping" at the "V-Ray" tab in "Render Scene:" (F10) dialog and change the value "Gamma:" from 1.0 to 2.2.
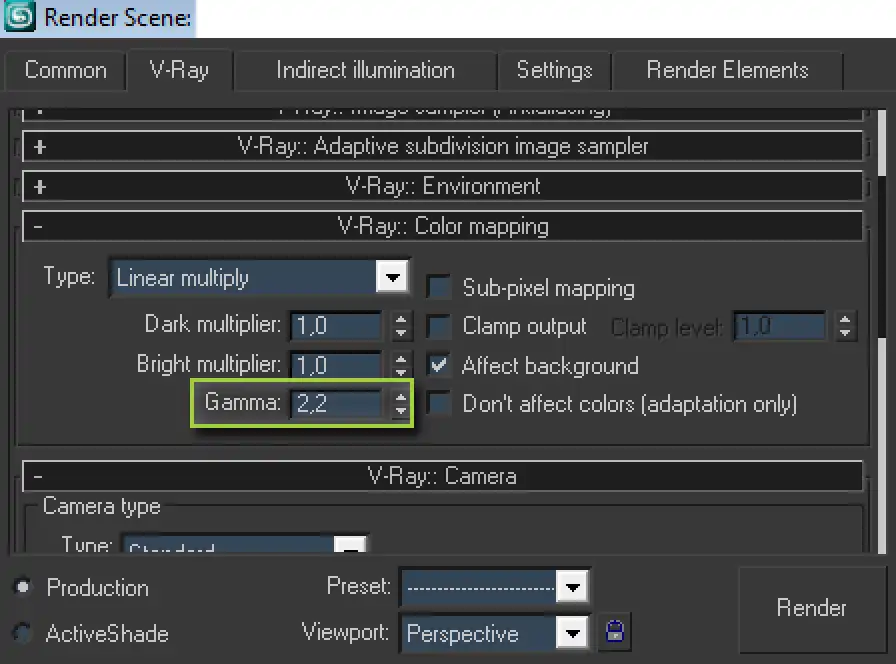
2. Enable V-Ray Frame buffer in order to be able to see the results of gamma changing. A feature of V-Ray renderer is that the color mapping gamma correction works in the Frame buffer only. So, set "V-Ray: Frame buffer" checkbox ON at the "V-Ray" tab in "Render Scene:" dialog.
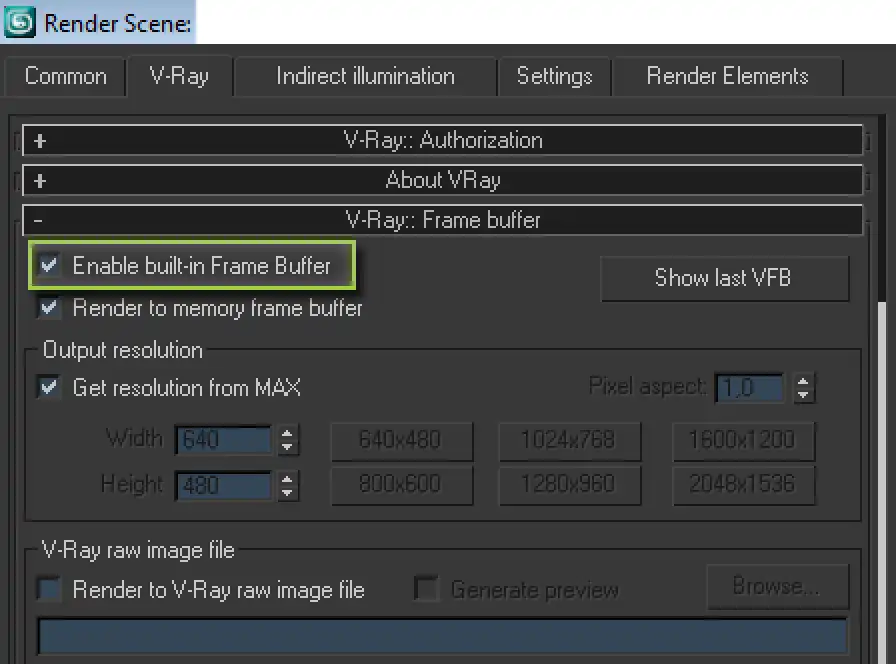
3. Change gamma value for 3ds Max.
3.1. Adjust gamma of textures at the input of 3ds Max. For the texture gamma correction at the program input you should change the default value of "Input Gamma" from 1.0 to 2.2 in the Customize > Preferences ... > Gamma and LUT. Do not forget to enable "Enable Gamma / LUT Correction" option to access the gamma settings.
3.2. Set the correct gamma 2.2 display mode in the 3ds Max. To set the correct display of materials in the "Material Editor" and gradients in "Color Selector" you should also use the settings in the "Gamma and LUT" tab. For this the 2.2 value of Gamma in "Display" segment and checkboxes "Affect Color Selectors" and "Affect Material Editor" in a "Materials and Colors" segment must be set.
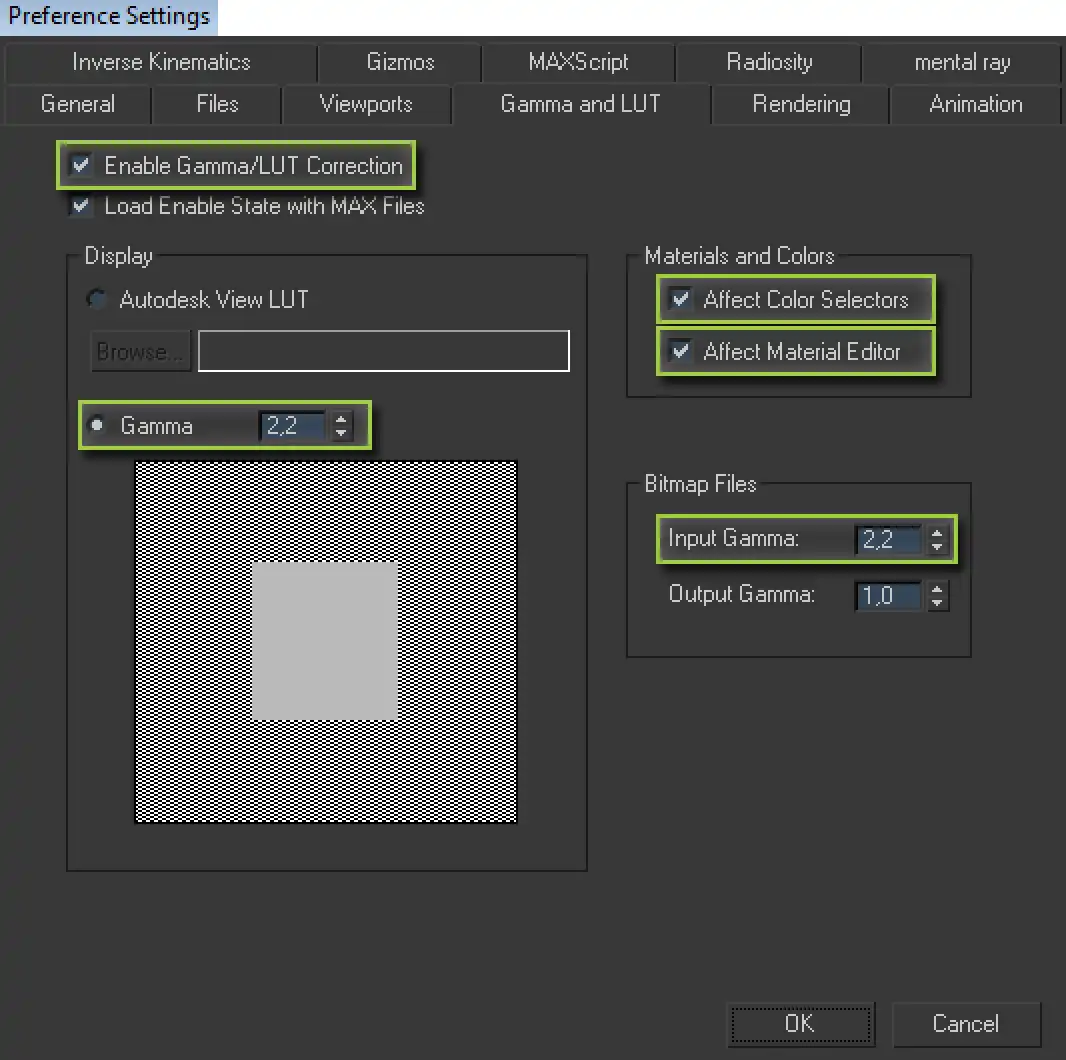
Nowadays, Gamma 2.2 has become an industrial standard for the most of 3d professionals. We hope that this quick tip will help you to adapt your workflow to Gamma 2.2!
Hello!
VRayPhysicalCamera shall be replaced by the Camera of Standard. This is the best guide to the VRayPhysicalCamera;)
Hi Yang!
We do not discuss rumors from other forums.
Do everything exactly to a tee, as described in this lesson, and you all will be as it should.
For a deeper understanding of the work space gamma of 2.2, read the compleate tutorial .
It all described in detail, including the appointment of checkboxes "Affect Color Selectors" and "Affect Material Editor" in the segment of "Materials and Colors";)
Share
Please share if you like it!